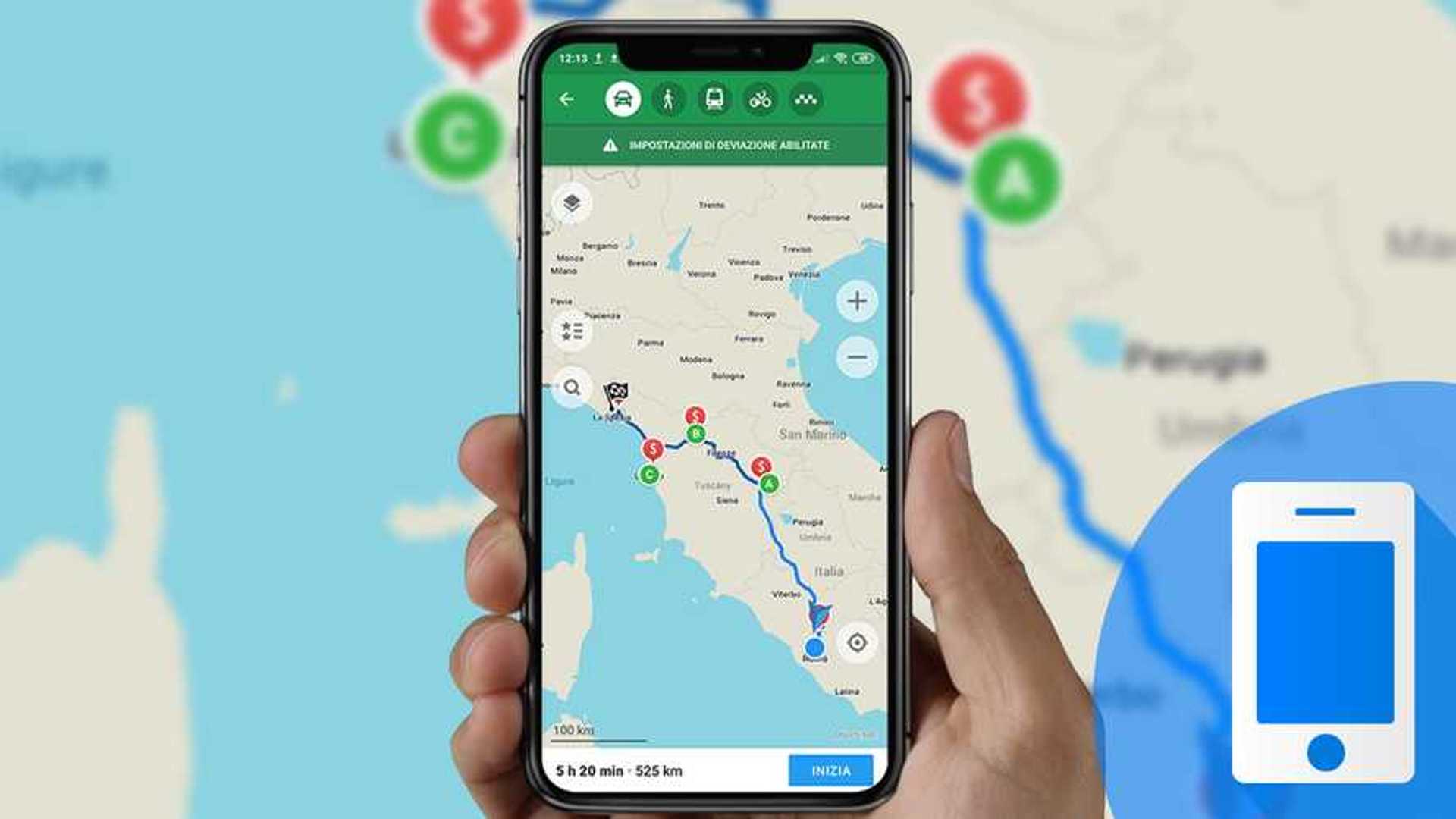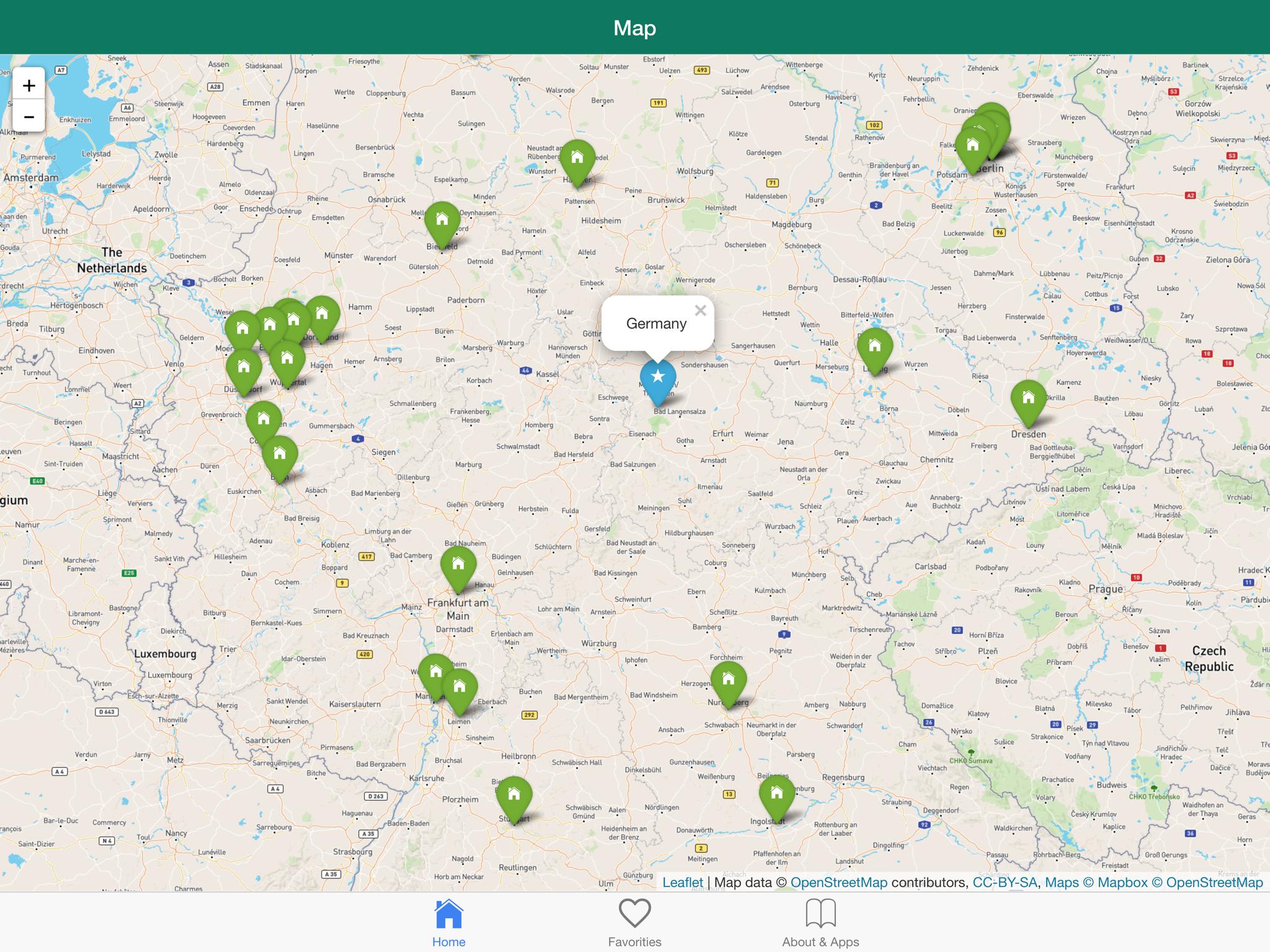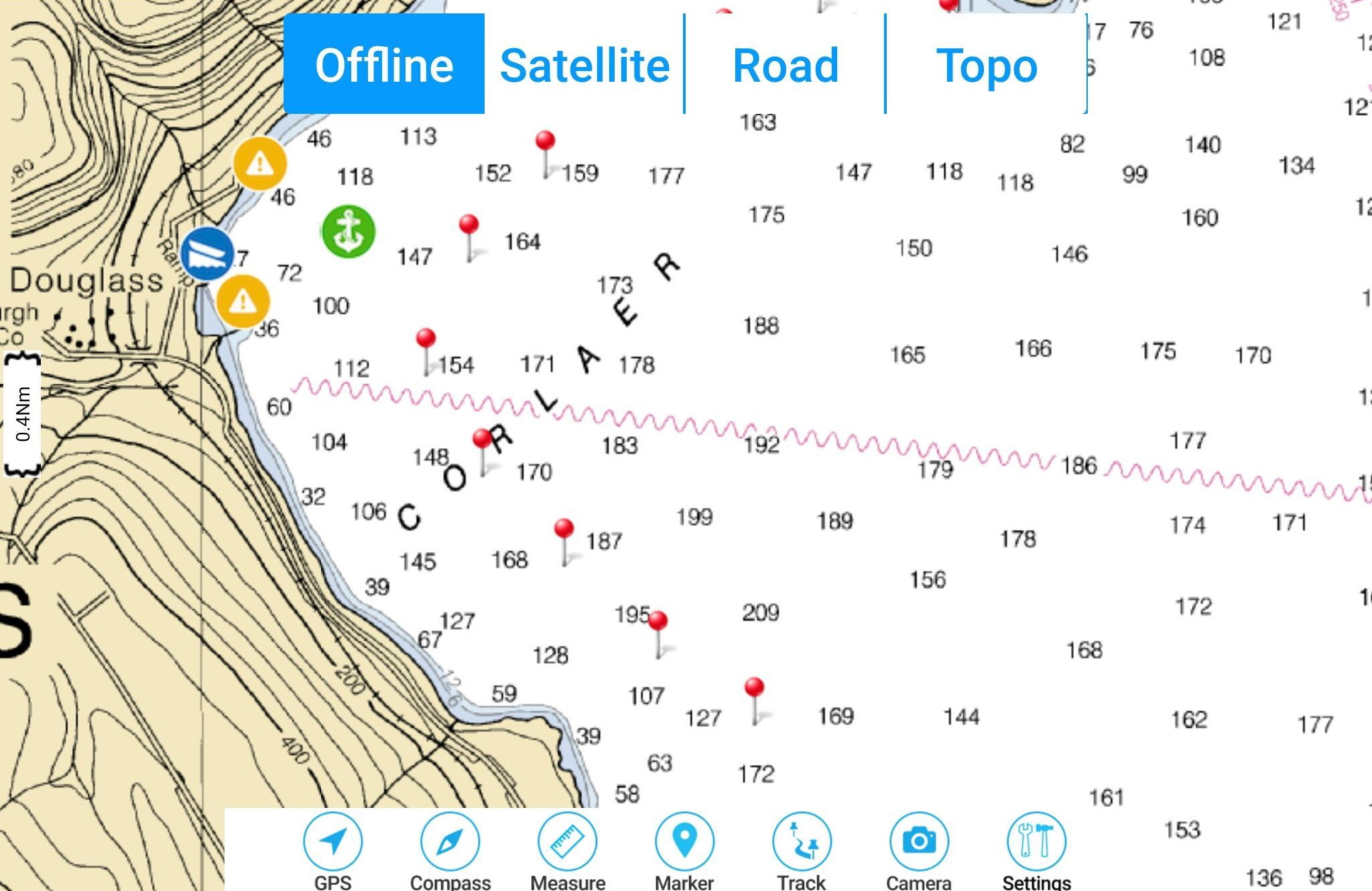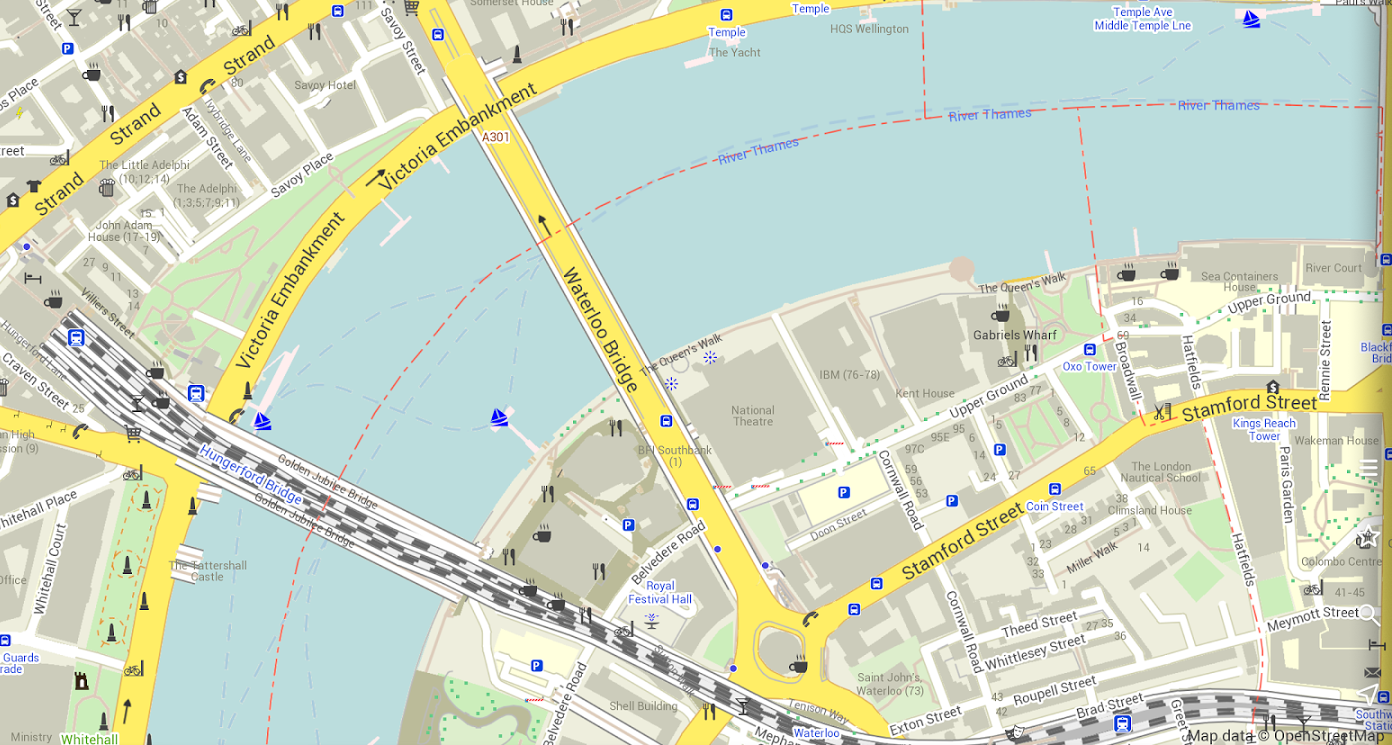Offline maps — это удобный способ иметь карту на своём устройстве без использования интернета. Но чтобы правильно её настроить, нужно знать несколько важных моментов. В этой статье мы расскажем, как настроить Offline maps на своём устройстве, чтобы иметь всегда под рукой актуальную карту.
Первым шагом будет загрузка приложения Offline maps на устройство. Далее нужно будет выбрать нужный регион и загрузить его карту. Следует помнить о том, что размер скачиваемой карты может быть значительным, поэтому лучше выбирать только те регионы, где вы действительно планируете передвигаться. После загрузки карты можно перейти к настройке отображения и выбрать необходимые настройки.
Для более подробной настройки Offline maps можно использовать дополнительные функции, такие как выбор типа карты, изменение масштаба и многое другое. В этой статье мы расскажем, как пользоваться всеми возможностями Offline maps, чтобы получить максимальную пользу от данного приложения.
- Как настроить Offline Maps: подробное руководство
- Что такое Offline Maps и зачем нужно настраивать?
- Как настроить Offline Maps на Android?
- Как настроить Offline Maps на iOS?
- Загрузка приложения
- Шаг 1: Проверьте доступную память на вашем устройстве
- Шаг 2: Найдите приложение Offline maps в магазине приложений
- Шаг 3: Нажмите на кнопку «Установить»
- Шаг 4: Дождитесь завершения загрузки
- Шаг 5: Откройте приложение и настройте его
- Выбор карты
- Определение целей использования
- Популярные варианты карт
- Масштабы карты
- Установка области карты
- Шаг 1: Выберите область для загрузки карты
- Шаг 2: Загрузите область карты
- Шаг 3: Проверьте наличие загруженной области карты
- Работа без интернета
- Что такое Offline maps?
- Преимущества работы без интернета
- Как настроить Offline maps?
- Доступ к сохраненной карте
- Как открыть сохраненную карту на Android
- Как открыть сохраненную карту на iOS
- Как открыть сохраненную карту на ПК
- Удаление карты
- Шаг 1: Откройте Offline maps
- Шаг 2: Настройки
- Шаг 3: Удаление карты
- Определение местоположения
- GPS
- Wi-Fi
- Cellular
- Настройки местоположения
- Использование дополнительных функций
- Поиск местоположения
- Добавление меток
- Создание маршрутов
- Отображение дополнительной информации
- Вопрос-ответ
- Для каких систем можно настроить Offline maps?
- Как создать карту в Offline maps?
- Какие проблемы могут возникнуть при загрузке карт?
- Как настроить масштаб карты?
- Как обновить карты в Offline maps?
- Можно ли изменить язык интерфейса в Offline maps?
- Как удалить карту в Offline maps?
Как настроить Offline Maps: подробное руководство
Что такое Offline Maps и зачем нужно настраивать?
Offline Maps — это возможность загружать карты на устройство и использовать их без доступа к интернету. Это полезно в случае, когда вы находитесь в месте с плохим интернет-соединением или в зоне без сигнала.
Для настройки Offline Maps нужно выбрать область на карте, которую хотите загрузить. Это может быть город, район или даже весь штат. Картографические данные будут сохранены на устройстве и будут доступны в любое время.
Как настроить Offline Maps на Android?
- Откройте приложение Google Maps на своем Android-устройстве.
- Нажмите на панель меню слева (три горизонтальные полоски).
- Выберите «Настройки».
- Нажмите на «Offline maps» (Оффлайн-карты).
- Выберите «Выбрать свою карту» (Select Your Own Map).
- Выберите область, которую вы хотите загрузить, приблизив и отдалив карту свайпами по экрану.
- Нажмите «Загрузить».
- Дождитесь, пока карта загрузится на ваше устройство.
Как настроить Offline Maps на iOS?
- Откройте приложение «Карты» на своем устройстве iOS.
- На главном экране выберите «Настройки» (Settings).
- Выберите «Карты» (Maps).
- Выберите «Скачать карту» (Download Map).
- Выберите область, которую вы хотите загрузить, приблизив и отдалив карту свайпами по экрану.
- Нажмите «Скачать» (Download).
- Дождитесь, пока карта загрузится на ваше устройство.
Теперь вы можете использовать Offline Maps в автономном режиме и не зависеть от доступа к интернету.
Загрузка приложения
Шаг 1: Проверьте доступную память на вашем устройстве
Перед загрузкой приложения рекомендуется проверить, достаточно ли у вас памяти для загрузки приложения.
Для этого зайдите в настройки вашего устройства и найдите раздел «Хранилище» или «Память». Там вы сможете увидеть, сколько свободного места у вас есть на устройстве.
Шаг 2: Найдите приложение Offline maps в магазине приложений
Откройте магазин приложений на вашем устройстве и введите в поиск «Offline maps». Вы увидите приложение в результатах поиска.
Шаг 3: Нажмите на кнопку «Установить»
Чтобы начать загрузку приложения, нажмите на кнопку «Установить». Приложение будет загружаться на ваше устройство.
Шаг 4: Дождитесь завершения загрузки
При загрузке приложения убедитесь, что устройство подключено к интернету и оставьте его включенным до тех пор, пока загрузка не будет завершена. Это может занять несколько минут в зависимости от скорости вашего интернет-соединения.
Шаг 5: Откройте приложение и настройте его
Когда загрузка приложения завершена, откройте его и настройте его в соответствии с вашими нуждами. Вы можете загрузить карты в офлайн-режим, чтобы использовать их без подключения к интернету.
- Нажмите на кнопку «Карты»
- Выберите нужные вам карты
- Нажмите на кнопку «Загрузить»
Выбор карты
Определение целей использования
Перед выбором карты для использования в оффлайн-режиме, необходимо определить свои цели. Если Вам нужна карта для путешествий, то лучше выбрать карту, которая будет содержать достопримечательности, туристические маршруты и информацию о гостиницах и ресторанах. Если карта нужна для работы, то рекомендуется выбрать карту, которая будет содержать информацию о дорогах и транспорте.
Популярные варианты карт
Существует множество карт, которые можно использовать в оффлайн-режиме. Наиболее популярными из них являются:
- Google Maps
- Yandex.Карты
- MAPS.ME
- OsmAnd+
- Sygic GPS Navigation & Offline Maps
Каждая из этих карт имеет свои особенности и преимущества. Например, Google Maps может предоставлять информацию о переполненности дорог и ограничениях скорости, а Yandex.Карты являются особенно популярными в России.
Масштабы карты
При выборе карты необходимо обратить внимание на масштаб. Некоторые карты могут предоставлять информацию только о крупных городах, а другие могут включать в себя мелкие населенные пункты. Также важно учитывать, что чем выше масштаб карты, тем она будет более подробной, но при этом ее площадь будет меньше.
Установка области карты
Шаг 1: Выберите область для загрузки карты
Перед загрузкой карты необходимо выбрать нужную область. Для этого:
- Откройте приложение Offline maps;
- Выберите нужную страну на карте кликнув на нее;
- Выберите нужный регион или город в этой стране;
- Отметьте зону на карте, кликнув по ней. Обратите внимание, что приложение само подсчитает размер и количество загружаемых данных. Важно не затрагивать лимиты свободного трафика, чтобы не потратить лишние средства.
Шаг 2: Загрузите область карты
После выбора нужной области необходимо загрузить карту:
- Нажмите на кнопку «Загрузить»;
- Переключатель №1 — Безвозвратный трафик/возвратный трафик. Включите безвозвратный трафик, если не хотите, чтобы загрузка карты повлияла на ваши лимиты трафика;
- Переключатель №2 — Кэш для карта/карт обзоров. Выберите желаемый тип кэширования.
Шаг 3: Проверьте наличие загруженной области карты
После загрузки нужно проверить, что карта загрузилась:
- На карте отобразится метка с датой загрузки;
- После построения маршрута не будет подзагрузки данных;
- Вы сможете использовать приложение Offline maps вне зоны покрытия интернетом.
Работа без интернета
Что такое Offline maps?
Offline maps — это карты, которые можно использовать без доступа к интернету. Такие карты загружаются на устройство и хранятся в памяти. Это позволяет использовать карты в режиме оффлайн, независимо от наличия сети интернет.
Преимущества работы без интернета
Работа без интернета имеет несколько преимуществ:
- Возможность использовать карты в зонах с плохим интернет-покрытием;
- Экономия мобильного трафика;
- Быстрый доступ к нужным картам и информации;
- Повышение удобства использования карт на устройствах с меньшим экраном.
Важно отметить, что работа без интернета может быть недоступна для некоторых функций, которые требуют доступа к сети.
Как настроить Offline maps?
Для использования Offline maps необходимо загрузить карты на устройство, настроить приложения для работы в режиме оффлайн и убедиться в наличии достаточно памяти для хранения карт.
Для загрузки карт можно использовать специальные приложения, такие как Google Maps или Yandex. В настройках приложений нужно выбрать опцию загрузки карт и следовать дальнейшим инструкциям.
После загрузки карт нужно настроить приложения для работы в режиме оффлайн. Для этого нужно в настройках приложения выбрать опцию «Режим оффлайн» и дать приложению доступ к загруженным картам.
Наконец, необходимо убедиться в наличии достаточно памяти для хранения карт. Для этого можно удалить неиспользуемые карты или использовать внешние накопители памяти.
Доступ к сохраненной карте
Как открыть сохраненную карту на Android
Чтобы открыть сохраненную карту на Android, необходимо открыть приложение Offline maps и нажать на значок «Мои карты» в нижнем меню. Затем выберите нужную карту и нажмите на нее. После этого карта будет загружена и вы сможете использовать ее без подключения к Интернету.
Как открыть сохраненную карту на iOS
Для того чтобы открыть сохраненную карту на iOS, нужно запустить приложение Offline maps и нажать на значок «Мои карты» в нижнем меню. Выберите нужную карту, нажмите на нее и дождитесь ее загрузки. Теперь карта доступна в режиме оффлайн и вы можете использовать ее в любое время.
Как открыть сохраненную карту на ПК
Для открытия сохраненной карты на ПК нужно запустить на компьютере приложение Offline maps. Найдите нужную карту в списке карт, нажмите на нее и дождитесь ее загрузки. Теперь вы можете использовать карту без подключения к Интернету.
Также вы можете открыть сохраненную карту на ПК в браузере. Для этого перейдите по следующему пути: «C: \ Пользователи \ Имя пользователя \ Документы \ Offline maps \ maps.html». Откройте файл в любом браузере и вы сможете использовать карту оффлайн на ПК.
Удаление карты
Шаг 1: Откройте Offline maps
Откройте приложение Offline maps на своем устройстве.
Шаг 2: Настройки
Нажмите на значок «Настройки» на главном экране Offline maps.
Шаг 3: Удаление карты
- Выберите «Управление хранилищем» в меню настроек.
- Выберите карту, которую хотите удалить.
- Нажмите на кнопку «Удалить».
- Подтвердите удаление карты.
После того, как вы подтвердите удаление карты, она будет удалена с вашего устройства.
Обратите внимание, что вы можете повторно загрузить карту в любое время, если вам потребуется.
Определение местоположения
GPS
GPS (Global Positioning System) — глобальная система позиционирования, которая позволяет определить точное местоположение на поверхности Земли. Для того, чтобы использовать GPS, необходимо иметь приемник и открытое пространство для приема сигнала спутника. Многие современные мобильные устройства уже имеют встроенный GPS-приемник, который позволяет определять координаты в режиме реального времени.
Wi-Fi
Если в вашем устройстве нет GPS-приемника, то можно использовать Wi-Fi для определения местоположения. Когда вы подключены к Wi-Fi, ваше устройство может определить ваше местоположение с помощью баз данных Wi-Fi точек доступа.
Cellular
Многие мобильные устройства также могут использовать сети сотовой связи для определения местоположения. В этом случае ваше устройство использует информацию о ближайших базовых станциях, чтобы определить ваше местоположение.
Настройки местоположения
Чтобы использовать функцию местоположения в Offline Maps, необходимо разрешить доступ к местоположению в настройках вашего устройства. После этого приложение сможет определять ваше местоположение и загружать карты для этой области.
Использование дополнительных функций
Поиск местоположения
Offline maps предоставляет возможность искать местоположение, которое находится неподалеку от вас, и открывать карту с выбранным местом. Для этого вам необходимо ввести в поиск название города, улицы или места, а затем выбрать нужное местоположение из доступных результатов.
Эта функция может быть полезна в незнакомых городах или когда вы ищете конкретное место, например, магазин или кафе.
Добавление меток
Offline maps позволяет добавлять метки на карту, чтобы сохранить важные места или создать маршруты. Для добавления метки вам необходимо нажать на иконку маркера на экране, выбрать местоположение и добавить необходимую информацию.
Вы можете создать множество меток и отфильтровать их по категориям, чтобы быстро найти нужное место на карте.
Создание маршрутов
Offline maps позволяет создавать маршруты между двумя или более точками на карте. Для этого вам необходимо нажать на иконку «Маршрут» на экране, выбрать начальную и конечную точки и добавить необходимую информацию о маршруте.
Создав маршрут, вы можете посмотреть его на карте, рассчитать время и расстояние до конечной точки и сохранить его для дальнейшего использования.
Отображение дополнительной информации
Offline maps предоставляет большой объем дополнительной информации о местах на карте, таких как отзывы пользователей, фотографии, адреса и контактная информация. Вы можете получить доступ к этой информации, нажав на иконку места на карте.
Эта функция поможет вам выбрать место, которое соответствует вашим требованиям, и получить дополнительную информацию о нем, не покидая приложения.
- Поиск местоположения: помогает вам быстро найти нужное место на карте.
- Добавление меток: позволяет сохранять важные места на карте или создавать маршруты.
- Создание маршрутов: позволяет рассчитывать время и расстояние до выбранной точки на карте.
- Отображение дополнительной информации: предоставляет много полезной информации о местах на карте.
Вопрос-ответ
Для каких систем можно настроить Offline maps?
Offline maps может быть настроен на системах iOS и Android.
Как создать карту в Offline maps?
Чтобы создать карту в Offline maps, нажмите иконку «Добавить карту» на домашнем экране приложения и следуйте инструкциям на экране.
Какие проблемы могут возникнуть при загрузке карт?
При загрузке карт могут возникнуть проблемы, связанные с недостатком памяти на устройстве или с недостаточной скоростью Интернета. Также, если карта не загружается, проверьте связь с Интернетом и убедитесь, что вы используете последнюю версию Offline maps.
Как настроить масштаб карты?
Чтобы настроить масштаб карты, используйте кнопки «+» и «-» на карте или с помощью жестов масштабирования.
Как обновить карты в Offline maps?
Чтобы обновить карты в Offline maps, нажмите на три точки в правом верхнем углу главного экрана приложения и выберите «Проверить обновления». Если обновления доступны, их можно загрузить непосредственно из приложения.
Можно ли изменить язык интерфейса в Offline maps?
Да, язык интерфейса в Offline maps можно изменить в настройках приложения. Нажмите на три точки в правом верхнем углу экрана, затем выберите «Настройки» и «Язык».
Как удалить карту в Offline maps?
Чтобы удалить карту в Offline maps, зайдите в меню «Мои карты», выберите карту, которую нужно удалить, и нажмите на иконку корзины. После этого подтвердите удаление.